Instruções de como emitir um CT-e normal
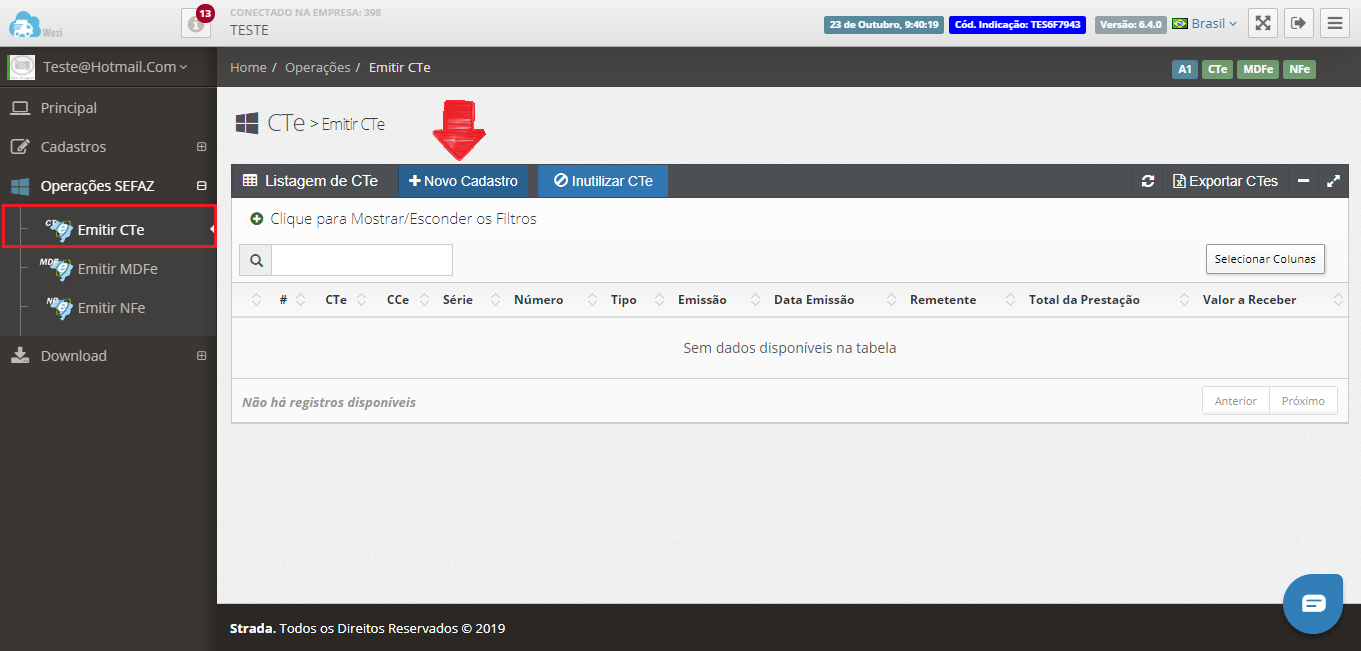
Passo a Passo de como emitir um CT-e
- O primeiro passo é acessar o menu Operações SEFAZ e depois Emitir CTe e clicar em + Novo Cadastro conforme imagem ao lado.
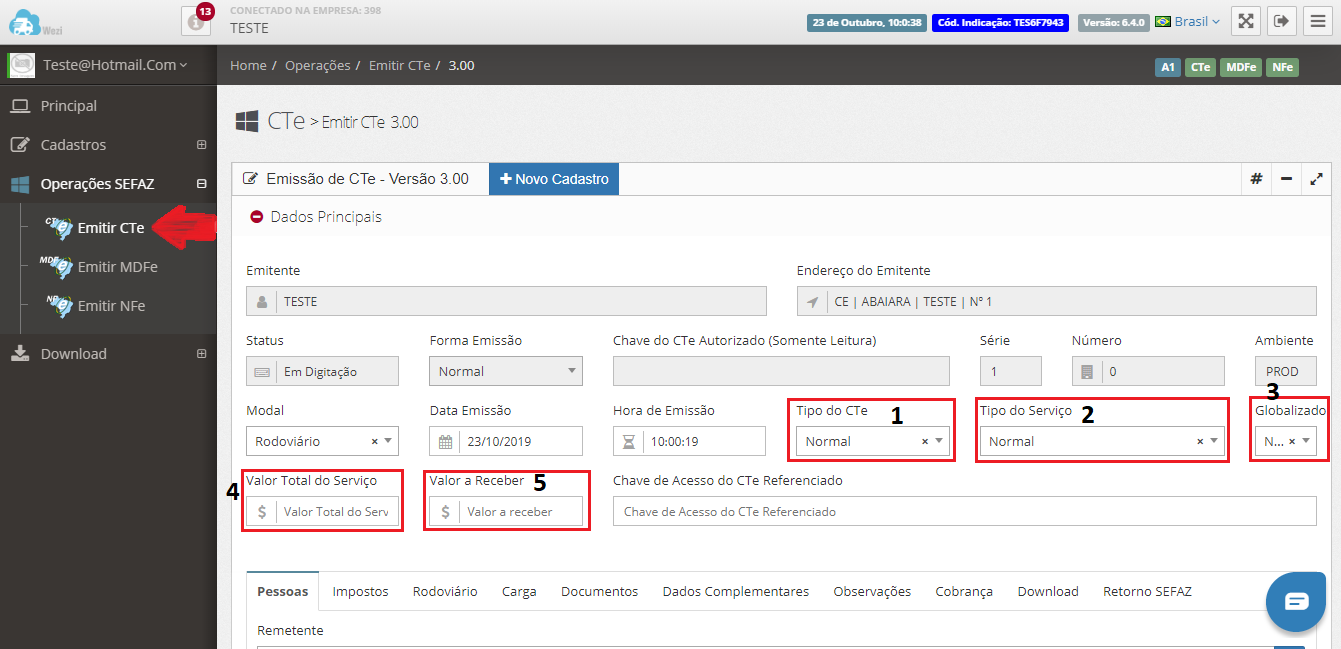
Preenchendo o cabeçalho do Conhecimento de Transporte
- 1) Tipo do CT-e: Escolher se o CT-e é Normal, Complementar, Anulação ou de Substituição. O padrão é a opção Normal.
- 2) Tipo do Serviço: Escolher se é Normal, Subcontratação, Redespacho, Redespacho Intermediário ou Serviço Vinculado a Modal. Nesse caso o padrão é Normal. As outras opções serão explicadas em outro momento.
- 3) Globalizado: Informar SIM ou NÂO. Por padrão é NÂO e a explicação do que siginifica CT-e Globalizado está nesse link.
- 4) Valor Total do Serviço: Valor total do frete.
- 5) Valor a Receber: Valor que você receberá por esse frete.
- Após preencher o cabeçalho com as informações obrigatórias, vamos para a próxima etapa.
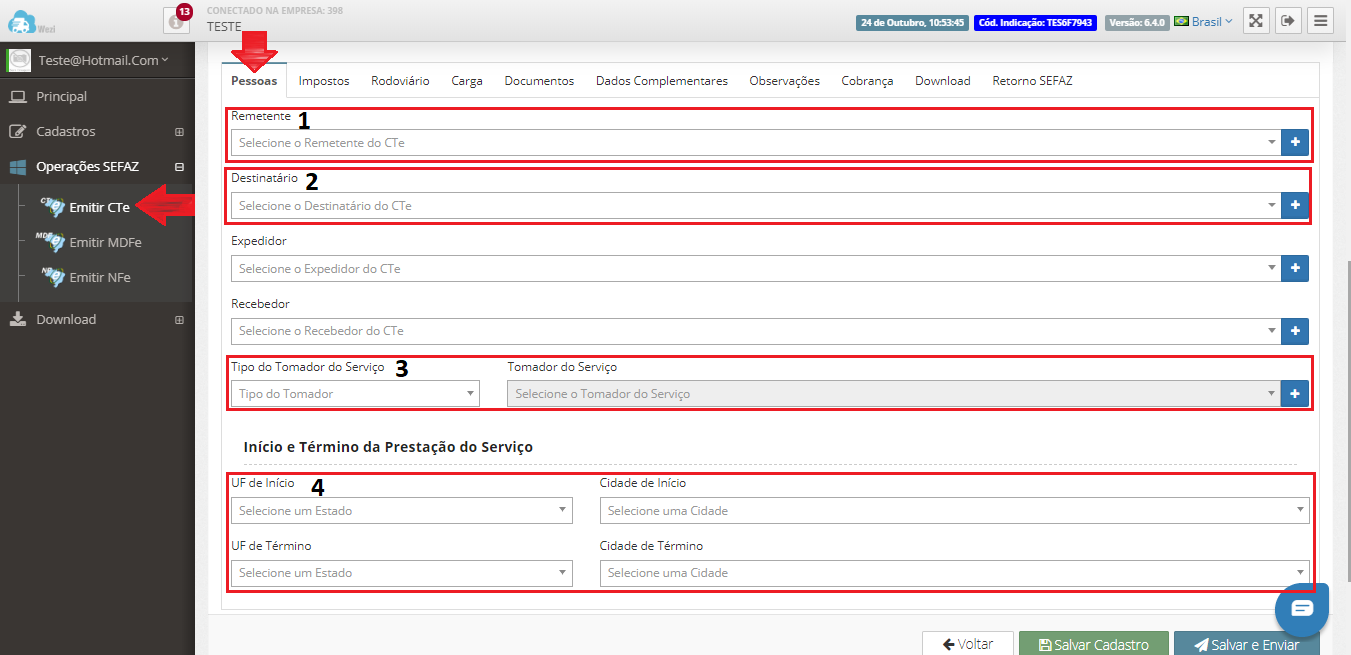
Aba Pessoas
- 1) Remetente: É o responsável por promover a saída inicial dos produtos transportados. Encontra-se no ponto inicial do trajeto da carga.
- 2) Destinatário: É a pessoa física ou jurídica para quem a mercadoria transportada será entregue no final de todo o trajeto.
- Recebedor: É informado como recebedor a pessoa física ou jurídica que receberá a mercadoria, porém ainda sem ser o destinatário final. Esta situação é utilizada principalmente em CT-es de Redespacho, onde a transportadora que coletou o material no remetente irá entregar em outra transportadora.
- Expedidor: É a situação oposta da anterior. Utilizada principalmente pelas transportadoras que realizam o redespacho, o expedidor é utilizado para informar a origem da mercadoria, quando esta não foi coletada diretamente no remetente. Neste caso, a transportadora que coletou o material primeiramente no remetente, será caracterizada como expedidor.
- 3) Tipo do Tomador do Serviço: Deverá selecionar qual dos participantes irá pagar pelo serviço (frete), se é o remetente (CIF), ou destinatário (FOB), recebedor ou o expedidor. Caso não for nenhum destes participantes, selecione a opção Outros e o campo será habilitado para colocar quem será o tomador.
- 4) Início e Término da Prestação do Serviço: Escolher o Estados e Cidade de início e término da prestação de serviço de transporte.
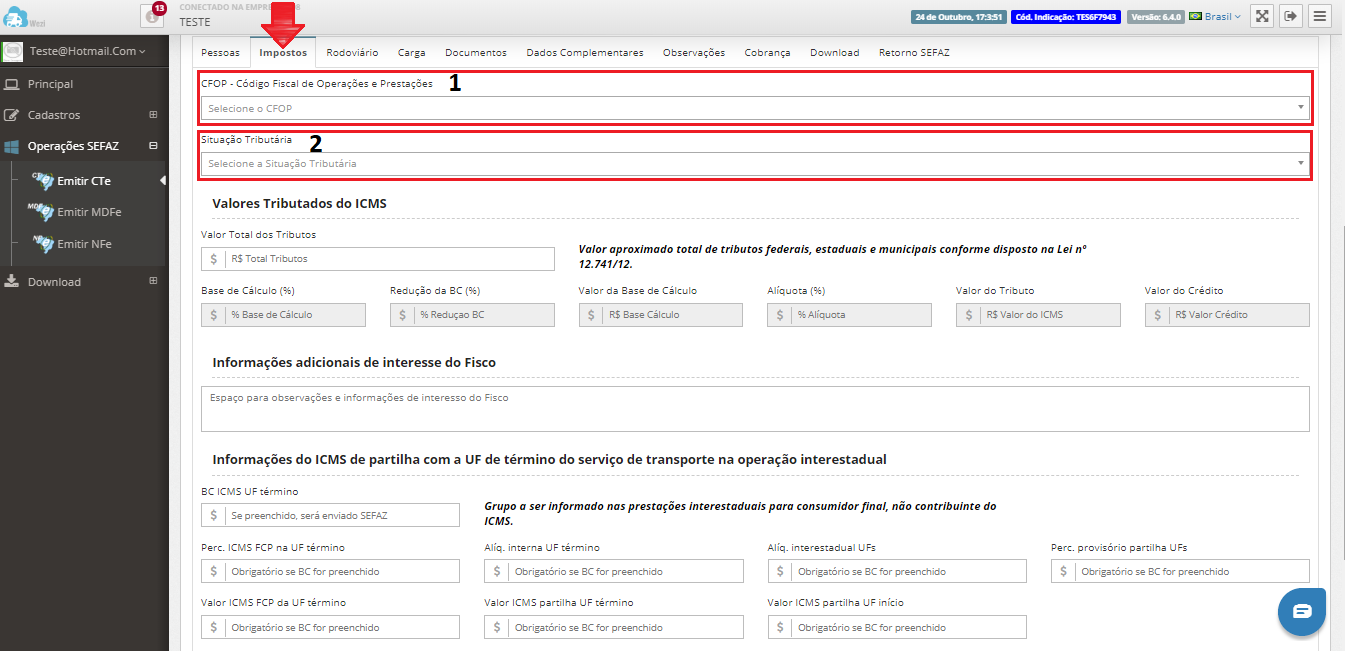
Aba Impostos
- 1) CFOP - Código Fiscal de Operações e Prestações: Informar o CFOP relativo a transporte. Em caso de dúvida, sugerimos conversar com seu contador.
- 2) Situação Tributária: Informar a situação tributária referente ao serviço de transporte. Em caso de dúvida, sugerimos conversar com seu contador, pois envolve questões fiscais.
- CFOPs mais utilizados no transporte:
- Dúvidas sobre o que é CFOP, consulte este link
5351 / 6351 : Prestação de serviço de transporte para execução de serviço da mesma natureza.
5352 / 6352 : Prestação de serviço de transporte a estabelecimento industrial.
5353 / 6353 : Prestação de serviço de transporte a estabelecimento comercial.
5932 / 6932 : Prestação de serviço de transporte iniciada em unidade da Federação diversa daquela onde inscrito o prestador.
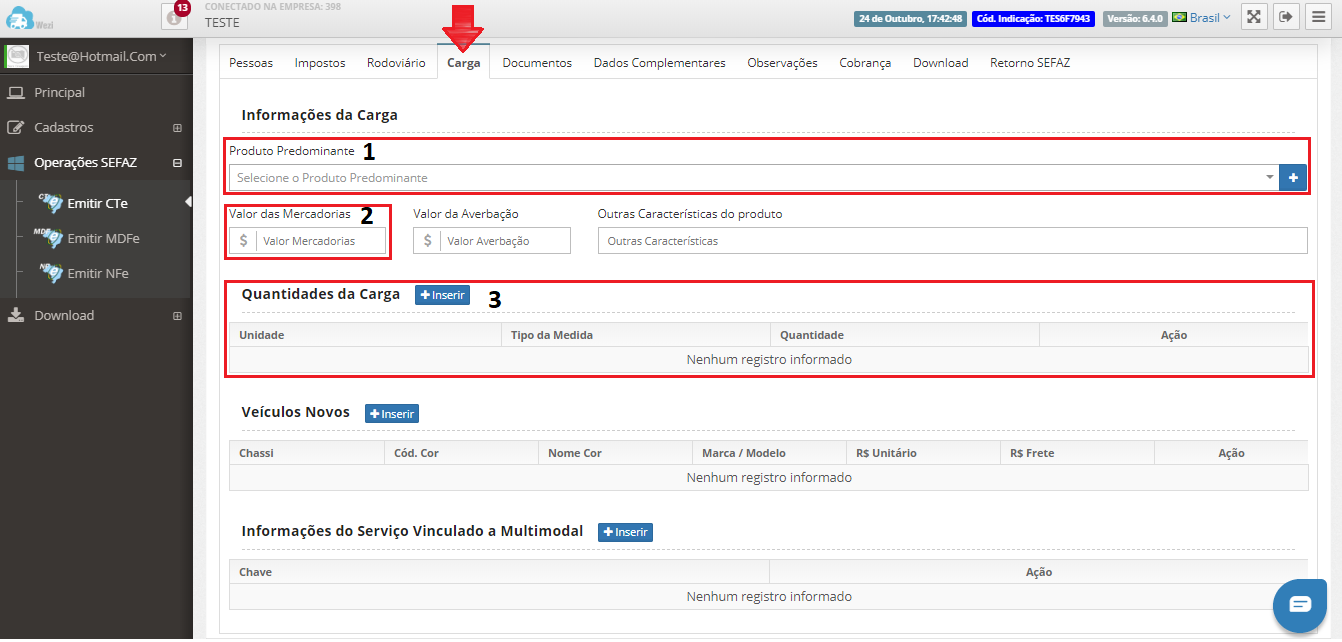
Aba Carga
- 1) Produto Predominante: Não há uma regra específica relacionada a qual produto deve ser informado no CT-e quando nas NF-es informadas tiver mais de um produto. Geralmente é informado o produto que maior quantidade transportada.
- 2) Valor das Mercadorias: Informar o valor das mercadorias transportadas. Valor das notas fiscais transportadas.
- 3) Quantidade da Carga: Informar OBRIGATORIAMENTE os 3 campos dessa tela. A Unidade, o Tipo da Medida e a Quantidade
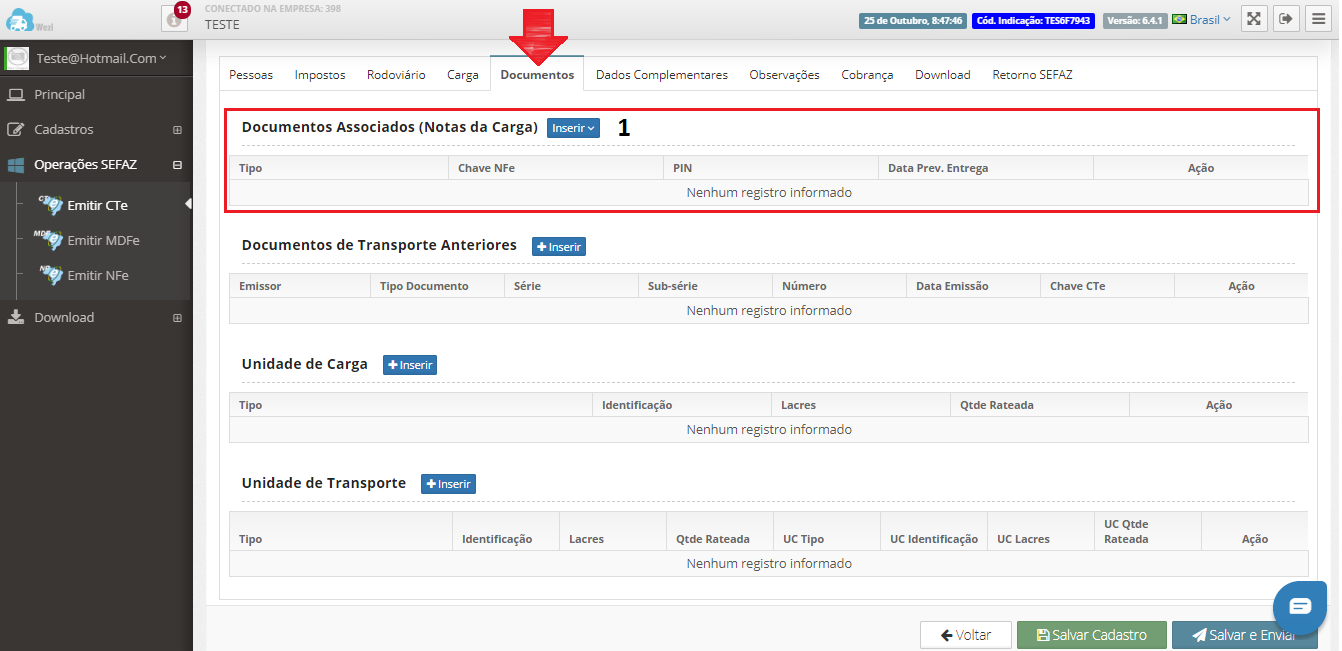
Aba Documentos
- 1) Documentos Associados (Notas da Carga): Informar a(s) Nota(s) Fiscal(is) que serão transportadas nesse CT-e. Pode ser Nota Fiscal, Nota Fiscal Eletrônica (NF-e) ou Outros Documentos.
Continuação
- Após preencher essas informações você criou um CT-e normal. Após isso você pode clicar no botão SALVAR E ENVIAR que aí o CT-e será salvo e automaticamente será enviado para o SEFAZ. Você também clicar no botão SALVAR CADASTRO que o sistema salvará o registro para ser enviado posteriormente.
- Após enviar, você pode voltar para a tela de pesquisa e atualizar a página (tecla F5) que o SEFAZ retornará se o CTe foi autorizado ou rejeitado. No caso de rejeição, tem que analisar qual o motivo da rejeição e corrigir. Muitas vezes são informações que não foram preenchidas ou estão divergentes.
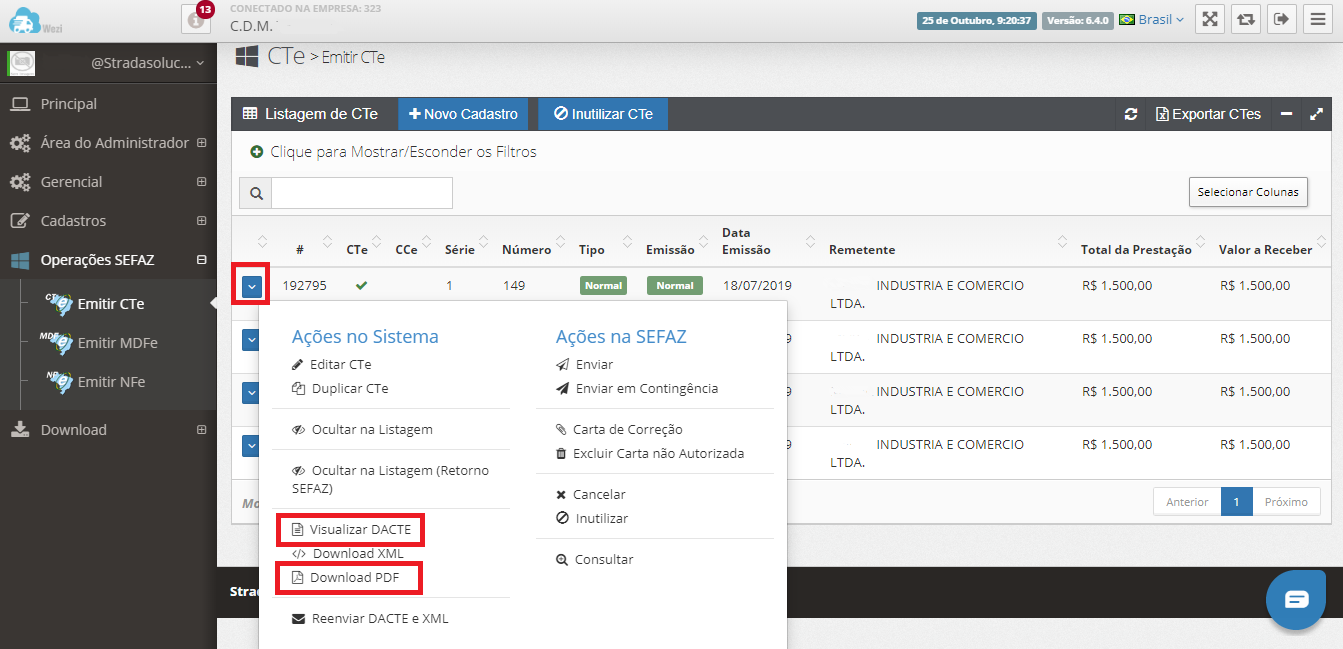
Mais informações
- Caso queira colocar alguma observação, você poderá informar na aba Observações, no campo Observações Gerais.
- As demais abas e campos não citados nesse manual não são obrigatórios, mas dependendo de alguma situação específica pode haver a necessidade de preenchimento. Em casos assim, estamos a disposição para ajudar.
- Após o CT-e estiver autorizado, você pode visualizar a DACTE, fazer o download da DACTE em PDF ou mesmo fazer o download o XML do CT-e. (ver imagem ao lado).
- Observação: Caso os participantes tiverem e-mail configurado em seus cadastros, todos receberão uma cópia do CT-e autorizado.